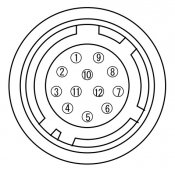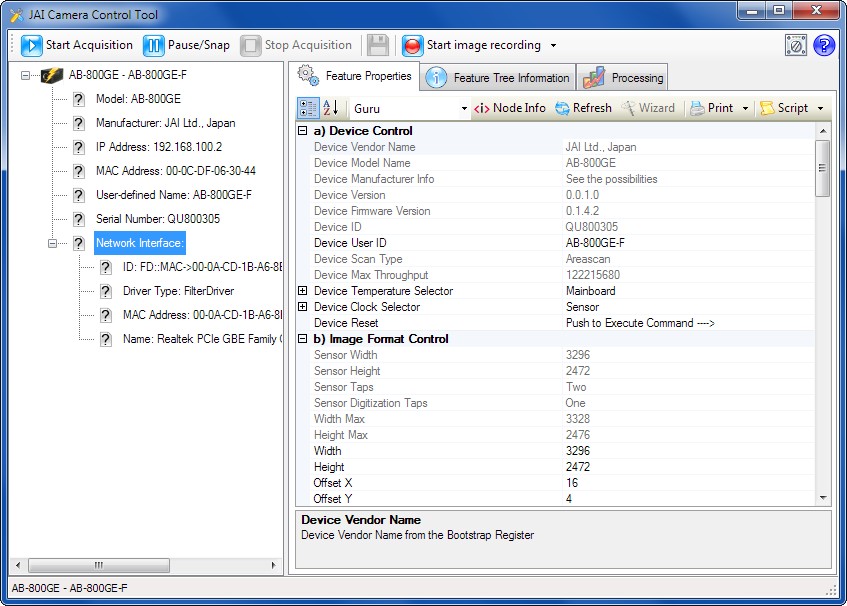Tento článek podává stručný návod na rychlé zprovoznění kamery JAI řady CM/CB-, BM/BB-, AM/AB-.
1. Připojení napájení
Připojení napájení přes kulatý konektor Hirose 12-pin
Připojte ke kameře dodaný napájecí zdroj, nebo připojte napájecí napětí na piny konektoru Hirose na kameře.
| Název řady | Napájecí konektor | Čísla pinů pro připojení napájení | Napájecí napětí |
| Všechny kamery JAI | Hirose 12-pin | VCC - 2, (11) GND - 1, (12) |
12 VDC (u některých kamer až 24 V - viz manuál) |
Rozložení pinů na konektoru (pohled zezadu kamery):
Obr.1 Rozložení pinů konektoru Hirose 12p
2. Montáž objektivu
Kamery se závitem C-mount
Maticové kamery jsou vybaveny většinou standardním závitem C-mount. Vzdálenost mezi fotocitlivou plochou senzoru a okrajem závitu je 17,526 mm. Maximální hloubka, do které lze zašroubovat objektiv je většiou 10 mm! (viz manuál ke konkrétní kameře)
Obr.2 Závit C-mount
Kamery se závitem CS-mount
Kamery se závitem CS-mount mají kratší vzdálenost mezi okrajem a plochou senzoru. Pouze 12,526 mm, takže platí:
- Na kameru se závitem C-mount NELZE použít objektiv se závitem CS-mount.
- Na kameru se závitem CS-mount lze použít objektiv se závitem C-mount, ale musí se doplnit adaptér C/CS mezi kamerou a objektivem.
Kamery se závitem F-mount
Řádkové kamery jsou většinou vybaveny bajonetovým závitem F-mount. Vzdálenost mezi fotocitlivou plochou senzoru a okrajem závitu je 46,5 mm.
Obr.3 Závit F-mount
Pro kameru je možné použít jakýkoli objektiv určený pro fotoaparáty se závitem Nikon. Závit na průmyslové kameře neobsahuje elektrické rozhraní pro motorické ovládání objektivu.
3. Instalace software
Ze stránek výrobce (nebo z instalačního CD je-li přiloženo) si stáhněte nejnovější verzi programu JAI SDK.
Spusťte instalaci.
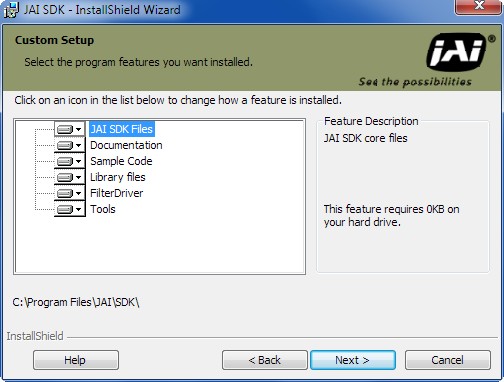
Obr.4 Instalace programu JAI SDK Configuration Tool
Při instalaci dojde ke krátkému odpojení všech instalovaných síťových adaptérů v počítači.
Po dokončení instalace je doporučen restart počítače, i kdyby jej instalátor nevyžadoval.
4. Zprovoznění komunikace
- Kameru připojte k síťové kartě počítače ethernetovým kabelem ve specifikaci nejméně CAT 5e. U většiny moderních síťových adaptérů nezáleží na tom, jestli používáte přímý nebo křížený kabel.
- Kameru připojte přímo k síťové kartě bez aktivních zařízení jako switch nebo hub.
- Připojte napájení kamery výše popsaným způsobem.
Nastavení síťového adaptéru v počítači
- Vypněte firewall ve windows. Komunikace by měla fungovat i při zapnutém firewallu, ale při prvním připojení jej pro jistotu nechejte vypnutý. Po zprovoznění kamery jej můžete zkusit zapnout.
- Na síťové kartě nastavte pevnou IP adresu ve tvaru např.: 192.168.100.1, maska 255.255.255.0. Vypněte dynamické přidělování adresy DHCP.
- Pokud vaše síťová karta podporuje nastavení Jumbo Frames, nastavte jej na co nejvyšší hodnotu. (Co je Jumbo Frames a kde se nastaví?)
- Uložte nastavení síťové karty.
Nastavení komunikačních parametrů na kameře
Spusťte program Persistent IP Configuration Tool (naleznete v menu Start -> JAI SDK -> Tools)

- Program po spuštění automaticky vyhledá připojenou kameru. Případně můžete kliknout na tlačítko Search for cameras (tlačítko se třemi tečkami).
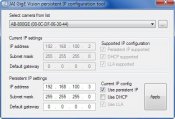 Nyní můžete nastavit trvalou IP adresu kamery v dolní části okna. Nastavte IP adresu např.: 192.168.100.3, a masku 255.255.255.0. Nastavte volbu Use Persistent IP.
Nyní můžete nastavit trvalou IP adresu kamery v dolní části okna. Nastavte IP adresu např.: 192.168.100.3, a masku 255.255.255.0. Nastavte volbu Use Persistent IP.- Důležité! Klikněte na tlačítko Apply. Tímto jste nastavili trvalou IP adresu, kterou bude mít kamera i po příštím zapnutí.
- Ukončete program Persistent IP Configurator Tool.
Spusťte program JAI Control Tool (naleznete v menu Start -> JAI SDK)

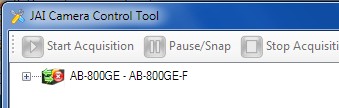 V levé části okna se objeví seznam nalezených kamer. Blikající červenozelená ikona znamená, že kamera je nalezena, ale zatím nebyla připojena k programu.
V levé části okna se objeví seznam nalezených kamer. Blikající červenozelená ikona znamená, že kamera je nalezena, ale zatím nebyla připojena k programu.- Klikněte na ikonu s názvem kamery. Tím se k ní připojíte a můžete přistupovat k parametrům kamery, které se nacházejí na záložce Feature properties.
- Na záložce Feature properties můžete nastavovat parametry kamery. Viz. samostatný článek (připravuje se).
- Tlačítkem Start Acquisition v horní liště spusťte kontinuální snímání obrazu z kamery. Tlačítkem Pause/Snap lze kontinuální snímámí pozastavit, nebo sejmout pouze jediný snímek
- Ve spodní liště pod obrazem můžete zkontrolovat počet přijímaných snímků za sekundu.
Obr.7 Aktivace kamery v programu JAI Control Tool
Použití kamery se síťovým adaptérem Intel PRO/1000
Pro minimalizaci zátěže CPU používejte výhradně síťové karty s čipsety Intel PRO/1000. V takovém případě v programu JAI Control Tool nastavte používání ovladače kamery Filter Driver místo standardního Socket Driver: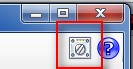
- Otevřete nastavení programu (tlačítko v pravém horním rohu aplikace)
- Položku Prefered Driver Type nastavte na Filter Driver.
- Uložte a zavřete nastavení
- Restartujte kameru i program JAI Control Tool
5. Řešení potíží
Problém A: V kontinuálním režimu vidím horizontální pruhy v obraze nebo neúplný obraz, snímková frekvence kolísá.
Možné příčiny a jejich řešení:
- Počítač je příliš vytížen jinými procesy. Ukončete ostatní programy, zkontrolujte, zda počítač nevytěžuje probíhající synchronizace, stahování z internetu, přehrávání hudby, skenování antiviru apod.
- Počítač nezvládá zpracovávat přijímaná data z kamery. To se projevuje zejména u kamer s vysokým rozlišením. Nastavte mezeru mezi přijímanými datovými pakety. V programu JAI Control Tool nastavte parametr Transport Layer Control -> Stream Channel Selector -> Packet Size na hodnotu 1476. Dále parametr Transport Layer Control -> Stream Channel Selector -> Packet Delay na hodnotu 2000, nebo i vyšší. Snímková frekvence se sice sníží, ale obraz zůstane bez artefaktů.
- Mnoho zařízení na síti. Pokud máte kameru připojenou např. do firemní sítě, nemusí mít síť dostatečnou kapacitu pro přenos datového toku. Připojte kameru přímo k počítači.
- Vaše síťová karta není vhodná pro použití s touto kamerou. Zkuste použít jinou síťovou kartu nebo počítač. Doporučujeme použít síťové karty s čipsety Intel PRO/1000.
Problém B: Nedaří se mi dosáhnout maximální snímkové frekvence udávané výrobcem
Možné příčiny a jejich řešení:
- Zkuste všechna řešení dle odstavce Problém A.
- Nízké nastavení hodnoty Packet Size na kameře. Pokud vaše síťová karta podporuje nastavení Jumbo Frames, zkuste na kameře nastavit vyšší hodnotu parametru Transport Layer Control -> Packet Size. Například na hodnotu 7000. Tato hodnota nesmí překročit maximální velikost paketu nastavenou na síťové kartě.
Problém C: Ke kameře se vůbec nemohu připojit. V programu JAI Control Tool nevidím žádnou nalezenou kameru.
Možné příčiny a jejich řešení:
- Zapnutý firewall. Vypněte firewall ve windows.
- Zkontrolujte napájení a připojení kamery. Zkontrolujte správné nastavení IP adres. Kamera a počítač musí být ve stejné podsíti (subnetu).
Problém D: Ke kameře jsem připojen, ale snímám pouze černý obraz
Možné příčiny a jejich řešení:
- Zapnutý firewall. Vypněte firewall ve windows.
- Nastavení expozice a zesílení, clona objektivu. Zkontrolujte nastavení expozice, zda není příliš krátká. Zkontrolujte, zda není zavřená clona na objektivu. Otevřete ji naplno. Na kameře aktivujte testovací obrazec. Není-li vidět testovací obrazec, problém je pravděpodobně v nastavení komunikace či zapnutém firewallu.
- Nastavení velikosti paketu. Vaše karta nebo síťový switch pravděpodobně nepodporují Jumbo Frames. Na kameře nastavte parametru Transport Layer Control -> Packet Size na hodnotu 1500 nebo nižší.
Pokud se vám stále nedaří zprovoznit kameru, tak nás kontaktujte, rádi vám poradíme.